はじめてのGoPro5 動画作ってみました。編集の仕方とか。

GoPro5 ライフ楽しんでますか?私は楽しんでいます。
作ってみた動画を公開します。妻が写っていますが、特定は辞めてください。
別に変なことはしていないので大丈夫だと思いますが…。
このブログで炎上絶対できないな。
- 今回の記事はMacユーザー向けです。Windowsの方ごめんなさい。
動画編集のおすすめソフト
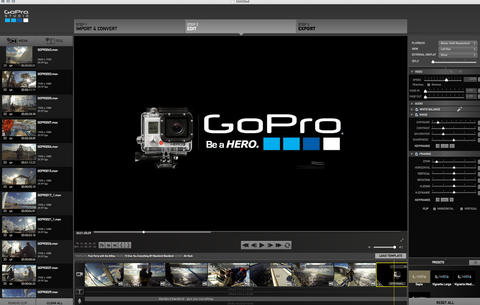
GoProにはGoPro Studioというデフォルトの動画編集ソフトがあります。
オフィシャルサイトからダウンロードできます。
GoPro 遠隔操作用QuikとGoPro Studioダウンロードページ
しかし、この GoPro Studio(以下、ゴープロスタジオ)には難点が…。
問題点
GoProで撮影した動画はMP4という形で取り込まれます。
編集するにあたって、これを動画と音声を分けたりと編集しやすい形にしなければなりません。
そうすると何が発生するかというと、編集しやすい形にするともとのファイルの何倍もの大きさになるんです。
ただでさえ、動画は容量を食います。MP4でもサイズ大きいのに、さらにそれが大きくなります。
Mac Book Airじゃ容量足りないです。
解決法
今の世の中、MP4でも編集できるだろうと思ってググってみたら、なんと!
Macにデフォルトで入っているiMovieさんが!可能だと!
ということで編集はiMovieがおすすめです。
ずっと使わねーのに、容量とって邪魔だなぁと思っててごめんなさい。

iMovieでの動画の編集機能
いやぁ、さすがアップル。直感的な操作感は追随を許さないですね。
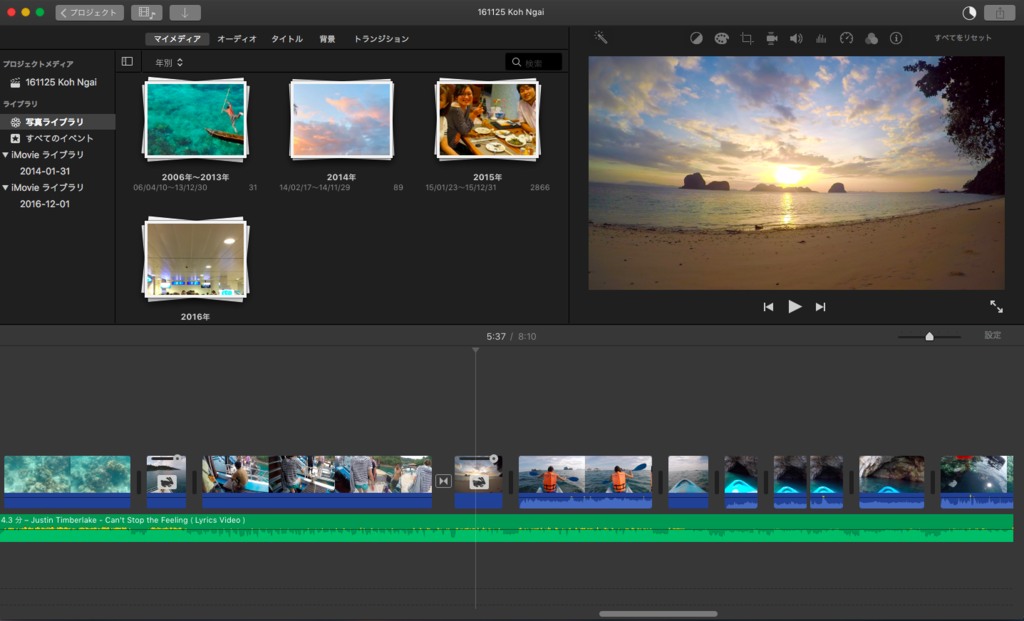
これが編集画面です。
タイトルの下にある
- マイメディア
- オーディオ
- タイトル
- 背景
- トランジション
これだけで映像が簡単に作れます。
また右のモニターの上にあるツールを使えば、簡単に高度な編集が可能です。
マイメディア
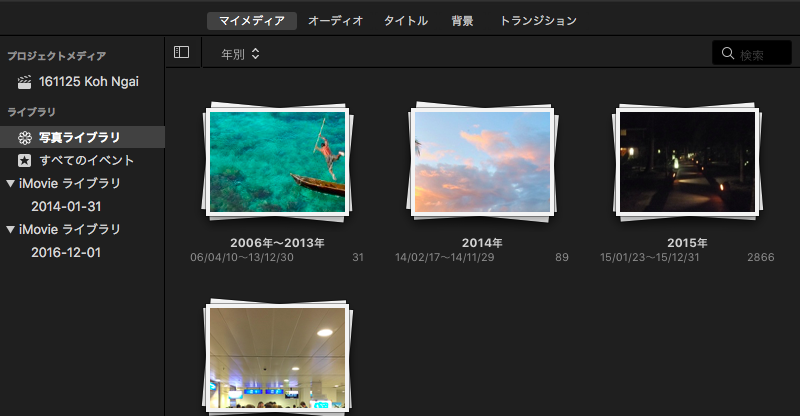
マイメディアでは自分の持っている素材をiMovieに取り込みます。
ドラッグアンドドロップで簡単に取り込みが可能です。 動画だけでなく写真も可能です。
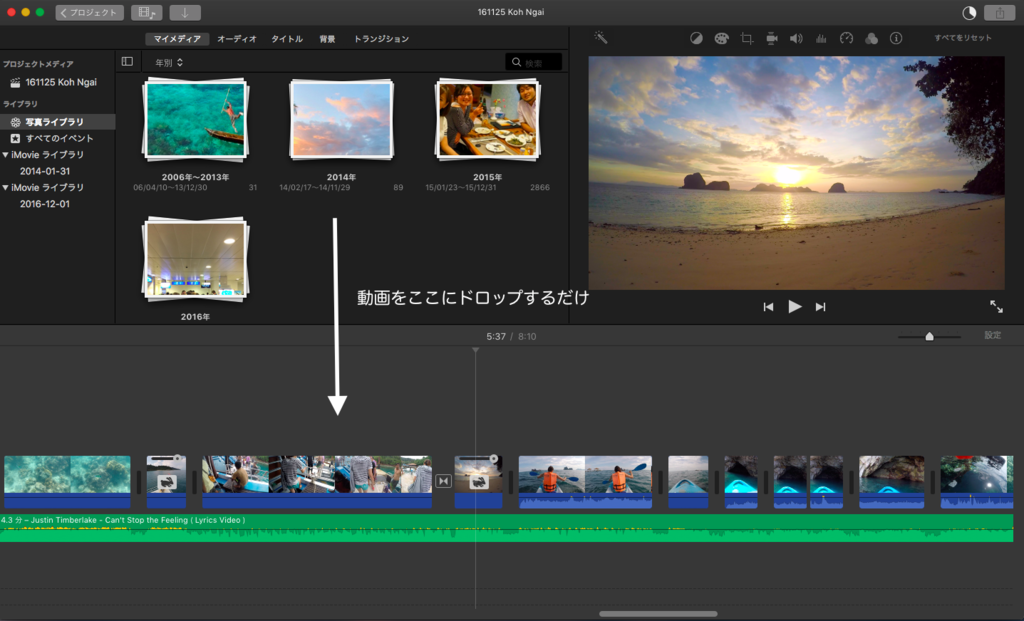
取り込んだ動画を下のタイムラインに入れればそれだけで いいんです!
ひとつの動画が長いなと思ったら右クリック(2本指でクリック) すれば簡単にカットできます。
ね?簡単でしょう?
オーディオ

オーディオを開くとiTunesの曲やサウンドエフェクトなどがあります。
これまた下にドラッグすれば簡単に音楽が動画に合わせられます。
タイトル
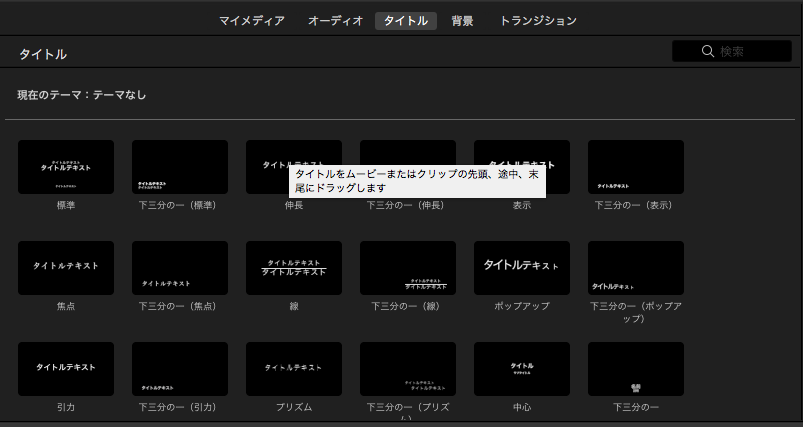
ちょっと字が小さくて見づらいかもしれませんが、動画の中に字幕を入れることができます。
テロップのように下に入れることもできますし、タイトルのように中央にどん!と張ることもできます。
あんまりテロップを入れすぎると読むのが中心になってしまうので、あまり多用はしないほうがいいと思います。
でもクイズ番組的な動画を作るのであればいっぱい使ってもいいかも。例えば結婚式の余興動画とかね。
背景

これは結構凝ろうと思えば色々できそうな感じ。
地図上で移動している映像を作ることができます。
半透明にできるから、飛行機が飛んでいる姿とか船で移動している時にうっすら後ろに移すなんてことができます。
残念ながらあんまりニッチなところは受け付けてくれないので、東京からパリへとか、そういう移動にしか使えなそうです。
他にカーテンとかもあるので、カーテンが開いたらフェードアウトして〜なんてこともできますね。
トランジション

シーンとシーンの移り変わりのエフェクトです。個人的にこれが悩ましいですね。
一気に場所が変わるのにエフェクトがないと唐突な感じがしますし、かといってエフェクトかけすぎるとうざったくなるし。
大きな場面転換だけ使うといいのかなと思います。
モニター画面での高度な編集手段
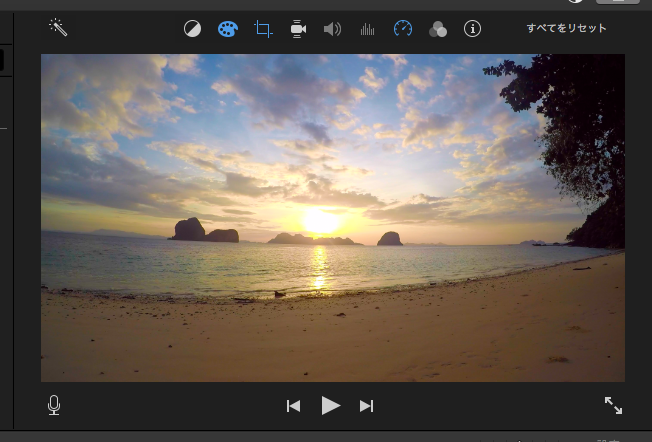
高度っていってもそんな難しい話ではありません。
ハイライトや色の補正をします。シーンごとにしなくてはいけないのが少し手間ですが、その一手間で驚くほど変わります。
(料理番組か)
私が多用したのは右から3つ目の時計。
これでシーンの速度をいじることができます。
- いっぱいシーンがあるとどうしても動画自体が非常に長くなってしまいます。
- でもコンパクトに納めたい。
- そんな時には早回しにしちゃうといいです。
あとは 左から4つ目の手ぶれ補正ですね。
なんと編集の際にも手振れが補正できます。
ゼロにはできませんが、ブレを抑えてくれるので、気になる人はここで補正するのもいいですね。
iMovieでの動画の編集の仕方
旅行動画の作りかた
ここでは私のやり方を紹介しますね。
- BGMを決めます
- 動画を片っ端から取り込む
- 切り貼り、早回しして枠に押し込む
BGM選び
夏っぽい曲とかその動画の気分に合わせて選びます。
できれば1曲くらいがいいと思います。今回はどうしても尺が足りなくて2曲になりました。
動画取り込み
四の五の抜かさず、全部取り込みます。どのシーンがいいかなんて見てみないとわかりません。
ただ、それだけ編集にかかる時間は伸びます。慣れてくれば不要な部分とかあたりつくと思いますが、まずは全部取り込んでみましょう。
切り貼り、早回し
ここが編集のキモであり醍醐味なんだと思います。
これまでにいっぱい素材はあるので、切り落とす作業です。
時間の流れが追える限界まで削ぎ落とします。
動画に限らず、無駄がないのがいい作品だとよく言いますね。
私もまだまだ修行が必要です。
まとめ
私もまだ果てしないGoProの道を登り始めたばかりだぜ!
なので、まだわからないことは多いですが、同じように初心者に役立つような記事を書ければと思っています。
少しでも参考になれば幸いです。
関連商品
おすすめの過去記事
